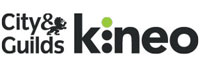Helping Subject Matters Experts (SMEs) get from a flat document to an actual piece of e-learning can be quite a leap. Learning designers often have the same problem, even with years of experience at creating e-learning. You scope out your course or experience in a Word document and then hand it off – perhaps to a builder or maybe you do it yourself – to create something jazzy in Flash or Articulate. It’s only then that the light bulbs go off – “Ahh, I see how it’s going to work!” or “I didn’t know it was going to look like that!” or “I get it now – can we do it this way instead?”
In this week’s top tip, we’ll share some ideas that work for us – ways to create a visual and comprehensible design sooner rather than later.
Show examples
Before you even get started with the details, show the SME examples of other e-learning. Talk about what works, what doesn’t. Identify screen types as you go along and explain how the learner will interact with them. “This is a hot graphic. When you click on each image, text appears over here.” Of course, your designs and layouts may be different than what you end up building, but this process can help the SME develop an understanding of what’s possible.
Sketch it out
Even if you’re not a graphic artist, you can draw. Dan Roam’s Back of the Napkin is a great resource to help you get back in touch with your inner pre-schooler who has no fear of a crayon or marker.
Use a whiteboard to sketch out some ideas. Stick post-it notes all over the wall as you work with your SME to come up with ideas. Anything to create a more tactile and visual experience at this early design stage will help your final outcome.
Rethink your storyboard
Many of us storyboard in Word because it’s easy. Change tracking mode helps with the editing process, so it’s easy to know who’s requesting what changes. But as we’ve said, it can be hard to make the leap to the final e-learning.
Depending on the authoring tool you’re using, you might be able to scope, design and build in the same tool. Articulate comes to mind, although you do lose the ability to track changes.
How about PowerPoint?
Yes, PowerPoint. That much-maligned but oh-so-useful tool.
We like to design and script in PowerPoint, creating rough mocks of screen layouts. Essentially it’s a “wireframe” of the course. No art direction, just boxes that say “Image of XXXX” and text. If you’re including audio, put the transcript in the Notes area along with any specific comments or clarification. Your builder (or you) can then translate that quite easily into whatever tool you’re using.
Some of us like to use PowerPoint to create a rough prototype and then go off and do the actual scripting in Word. Your approach might depend on your particular preference or even the type of project. A longer program might really necessitate the use of Word, whereas a shorter, more succinct piece may not require that.
We first set up a slide master that has a mockup of the navigation and branding that your course might have. If we’re building a series of courses for a client, we grab screen captures of the existing user interface and paste it right into the Slide Master. To edit the Slide Master in PowerPoint 2007, click the View Tab > Slide Master.
The downside to scripting in PowerPoint is the lack of change tracking. We use comments and varied text colors to call out our changes, although it’s not ideal.
Articulate’s always helpful Tom Kuhlman shares endless tips on working with PowerPoint on hisRapid E-Learning Blog. Even if you’re not an Articulate user, be sure to catch up on his posts.
What tips do you have for helping SMEs make the leap? We’d love ot hear from you atinfo@kineo.com or on Twitter @kineolearning.
Happy designing!